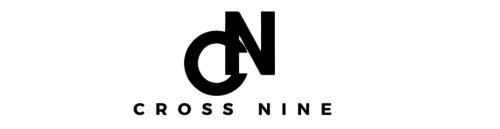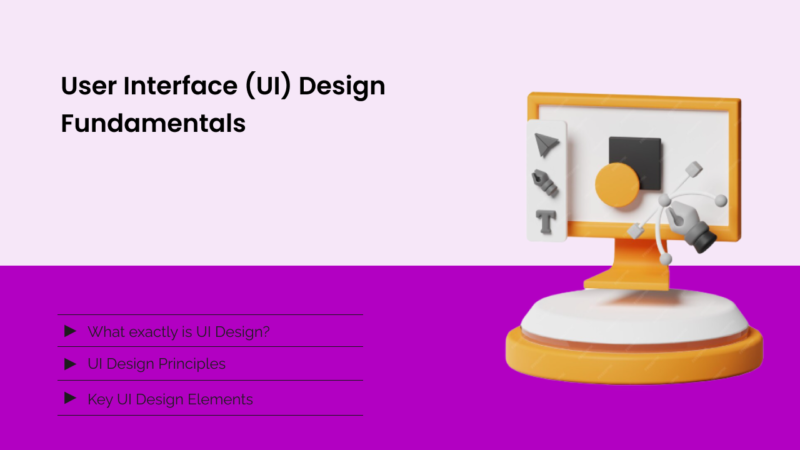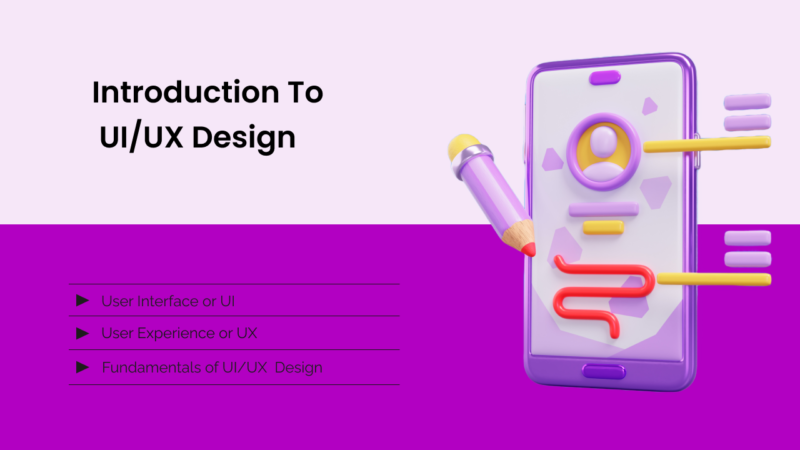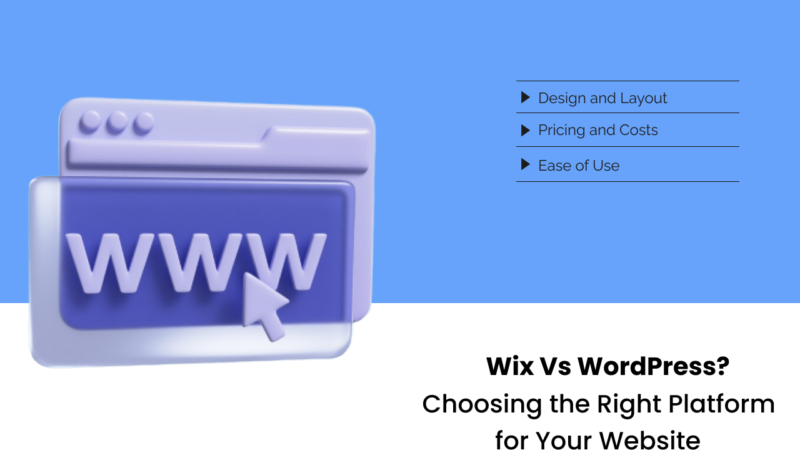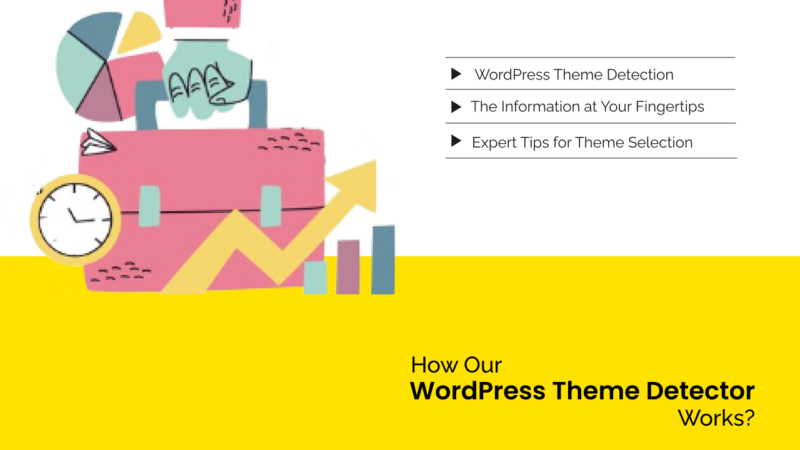How To Install a WordPress Theme?
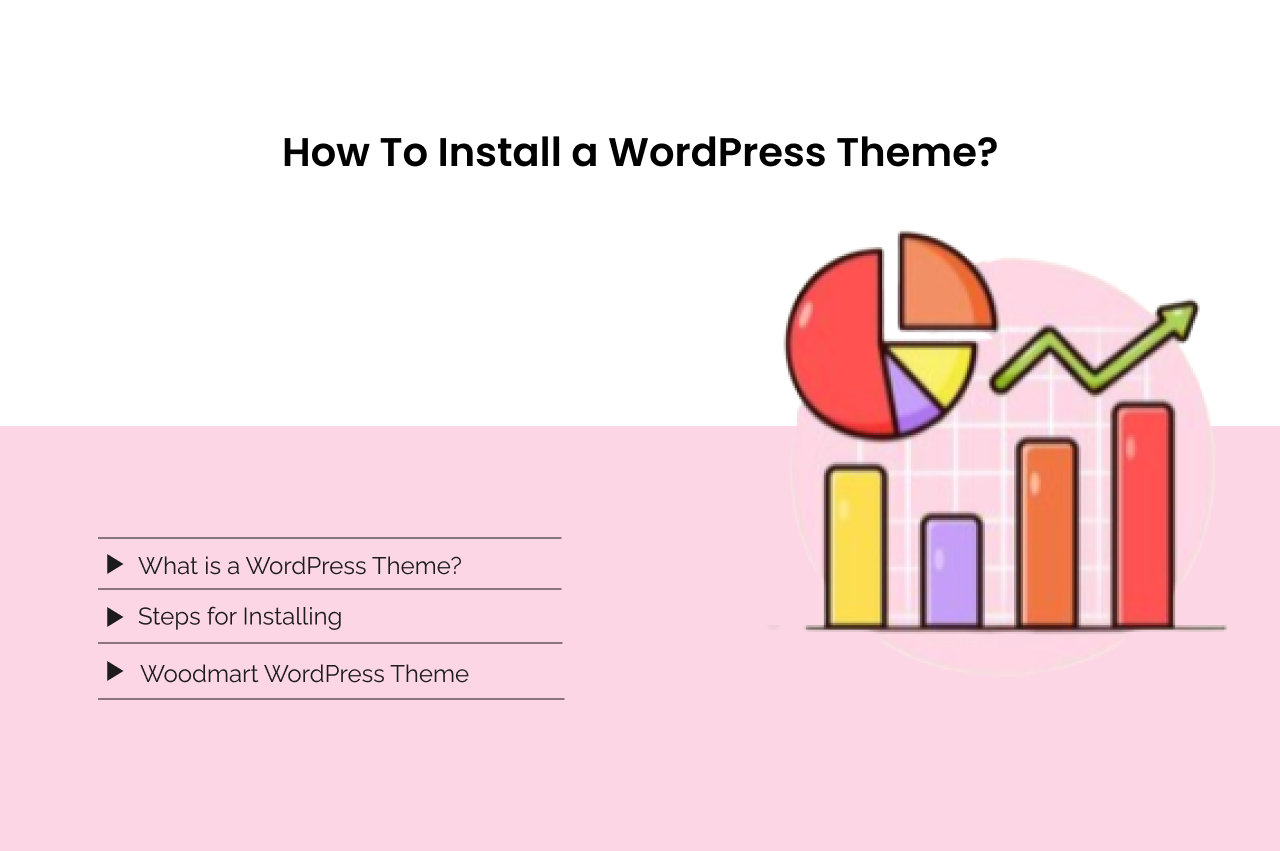
What is a WordPress Theme?
A WordPress theme is a prebuilt layout developed with languages like HTML, CSS, JavaScript and PHP. It’s challenging for everybody to build. Need a complete team with creative minds to complete the design. It defines the overall look, style and structure of a website. Multiple elements include Colors, Fonts, Header, Footer and page layout. Here, we will discuss in detail with practical, how to install a wordpress theme.
List of popular WordPress Themes that I am using personally:
- Woodmart
- Porto
- Newspaper
- Astra
- Divi
Steps for Installing Woodmart WordPress Theme:
Here, I will discuss in detail how to install a Woodmart theme. Other themes’ installation process is almost the same, not a significant change.
Step 1:
Before the installation of the Woodman theme, check if WordPress is installed correctly or not. If WordPress is already installed well, we need to go to the hosting account and first install WordPress.
Step 2:
After confirming that WordPress is installed, we move to the next. I am not discussing how to find the nulled theme with premium features in detail because I already have a Wood Mart theme without any missing files. So I will move smoothly without wasting time.
Step 3:
We require two things for WordPress theme installation: website login username and password. After getting the login details, I will use them for the WordPress dashboard login(wp-admin at the end of the domain extension(.com, .net, .org, etc.)). Examples are given below:
After putting wp-admin at the end of the domain, click the PC Enter button, and then you will see the following dashboard.
Here, two options are available: Username and Password section. Put the Username and password. After clicking, Click the “Login” button to see the WordPress login dashboard.
Step 4:
After successfully logging in to the WordPress dashboard, you can see the Screenshot(SS) left sidebar highlighted with a red circle. Now click ” Appearance ” to see the “Themes” option. Now click on it, and you will see the “Add New” icon on the top sidebar (Also in the SS number 3).
1.
2.
3.
When you have started the Woodmart theme installation, you must delete the extra themes like the dummy themes I am mentioning here, like Twenty Twenty-One and Twenty Twenty-Two, etc.
Here, I will not wait to download the theme because the theme is already available on my PC/Laptop.
Step 5:
Just click on the “Add New” menu; after this, you will see the “Upload Theme” menu in the below screenshot.
Step 6:
The next stage of installing a WordPress theme is to click on the “Choose File” button. Click on it, then you will see it in the inner folder of your PC/Laptop.
When you go to your PC/Laptop folder, choose the zip file of the Woodmart theme. See the SS below.
After clicking the “Open” button, the file will reach your WordPress website dashboard, where you will see the file is successfully selected. Click on “Install Now,” and here you can see the theme has been successfully installed in the below SS.
Step 7:
Now click on the “Activate” clickable link. You can see the above screenshot. Now click the “Let’s Start” button and complete the steps individually.
Now Click on the “Next Step,” and two options are available in the SS below. One is “Installed Child Theme,” and the second is “Skip”.
Click on the “Installed Child Theme”. The SS below shows that the child theme has been successfully installed. Now click on the “Next Step” button.
Here in the SS below, we can see two-page builder options: one is Elementor, and the second is Wpbakery. One option is necessary; now, I am choosing the “Elementor” page builder.
Now click on the “Next Step” button. Two plugin options are required in the below SS: “Elemontor” and “Woodmart Core”. Install one by one both plugins.
In the SS below, we can see that both plugins are successfully installed. Now click on the “Next Step” button.
Here in the SS below, we can see that we need to install the “woo-commerce plugin”; without installation, we can’t use the Import option. Now click on the previous step. First, to establish the “woo-commerce”, we will be eligible to use the import option. See the SS below.
Now click on the “Import” button. The demo import process will take 2 to 3 minutes if your internet connection is good. You can see the demo has been successfully installed below.
Now click on the “Next Step,” and you will see that the demo has been successfully installed below.
In short, A final view Of our theme installation.
For more reading about WordPress(hopes so, all have learned successfully how to install a wordpress theme), Digital marketing, and SEO, visit our blog, www.crossnine.com.